ableton live (als Produktionsumgebung und Klangwerkzeug)
Einführung:
Ableton Live ist eine Software die sich auf zwei Arten nutzen läßt. Einerseits ist es eine vollwertige Recordingumgebung mit Sequenzer, andererseits kann man es auch 'nur' als Klangwerkzeug benutzen und mittels ReWire in einen herkömmlichen Sequenzer integrieren. Die Stärke dieses Programms liegt in der intuitiven Bedienung und Echtzeitfähigkeit. Dies hat dazu geführt, dass sich Ableton weltweit als Live-Tool etabliert hat. Doch auch im Studio kann es diese Stärken voll ausspielen, denn die einfache Bearbeitung der WAV-Files führt zu sehr spannenden Ergebnissen. Live bietet einem zwei unterschiedliche Oberflächen: Session-View und Arrangement-View. Die Session-View ist besonders auf der Bühne sinnvoll, stellt aber gleichzeitig auch den Mixer dar. Die Arrangement-View ist eine Sequenzer-Oberfläche, wie man sie von anderen Produktionsumgebungen gewohnt ist. Der dritte wichtige Bereich dieser Software ist die Clip-View. Diese wird immer dann sichtbar wenn man ein Audio-File, Midi-File oder eine Spur anklickt. Hier sieht man dann das aktuelle Audio- oder Midi-File, das bearbeitet wird und alle Effekte oder Instrumente die auf dieser Spur liegen. Live ist auch eines der ersten Programme das standartmäßig das Prinzip des Time-Stretching nutzt. Dadurch passen sich Audio-Files automatisch dem Songtempo an (dies ist besonders vorteilhaft für Remixe oder für DJ's). Ein weiterer wichtiger Bestandteil ist der Browser im linken Teil der Oberfläche. Von hier kann man in Echtzeit Audio-Files, Effekte oder Instrumente auf eine Spur ziehen. Dies ist besonders auf der Bühne von Vorteil, da man keine Unterbrechung benötigt.
Session-View:
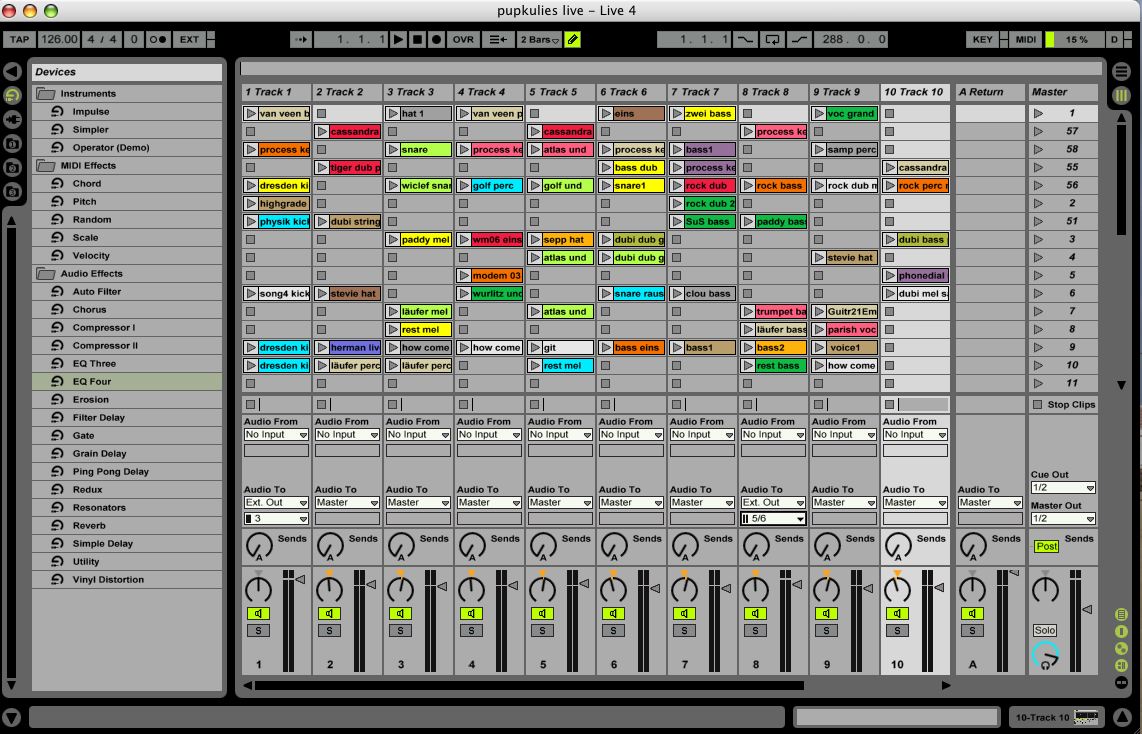
Die Session-View ist in erster Linie für ein spontanes Arbeiten vorgesehen. Hier werden Audio-Files, Midi-Files oder aufgenommene Spuren automatisch nach ihrer Clip-Länge geloopt. Dies ist besonders für den Live-Einsatz sinnvoll, da man sich nicht an feste Strukturen halten muss. Doch auch für das Sammeln von Ideen kann es sehr nützlich sein. Diese Ansicht wird aber auch als Mixer genutzt, da man hier die Spuren routen kann oder über den Fader die Lautstärke eines Tracks verändert. Weiterhin sind Send-Wege und Pan über Drehknöpfe geregelt, wie man es von einem klassischen Mixer kennt. Standartmäßig sind die rechten beiden Kanäle zwei Return-Tracks, auf die man seine Send-Effekte legen kann. Es lassen sich aber über Einfügen->Return-Track noch beliebig viele Send-Wege in das Setup integrieren.
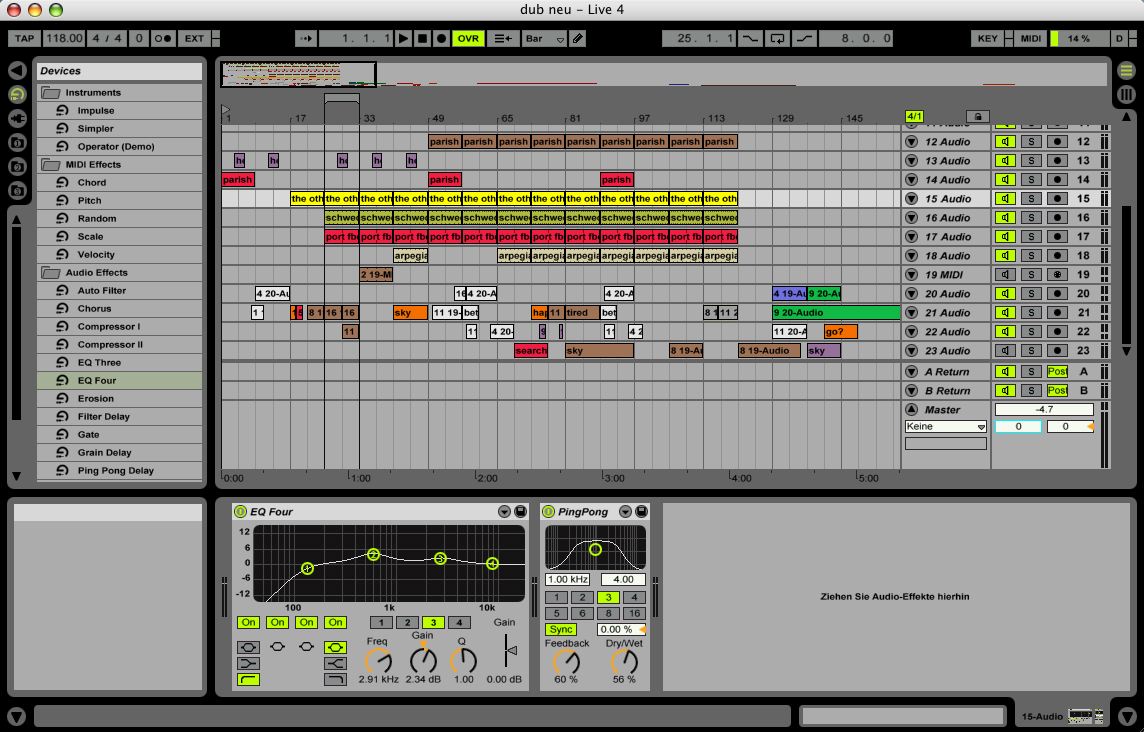
Über Tap oder den kleinen Knopf rechts oben, kann man von der Session- in die Arrangement-View umschalten. Dies ist ein klassischer Sequenzer mit einer Time-Line. Wenn man einen Song machen möchte, eignet es sich mehr in dieser Ansicht zu arbeiten, da man strukturierter vorgeht. Es ist aber auch möglich die bearbeiteten Spuren aus der Session-View über den Aufnahmeknopf einfach in die Arrangement-View aufzunehmen. In dieser Ansicht lässt sich, wie der Name schon sagt, arrangieren. Dazu gehört natürlich auch das Einzeichnen von Spur-Automationen (Volume, Send, Pan,...). Die Ansicht für die Automation bekommt man indem man den Pfeil auf der jeweiligen Spur anklickt. Daraufhin klappt sich eine zweite Spur auf, in der man die Automationen einzeichnen kann. An dieser Stelle gilt es noch zu erwähnen, daß es zwei Möglichkeiten gibt einzuzeichnen: wenn der Stift aktiviert ist (oben-mitte) lassen sich innerhalb eines Rasters Balken hoch und runter ziehen; wenn er nicht aktiviert ist, arbeitet man mit Stützpunkten, die man durch Doppelklick festlegt (geeignet für Fadings).
Clip-View:
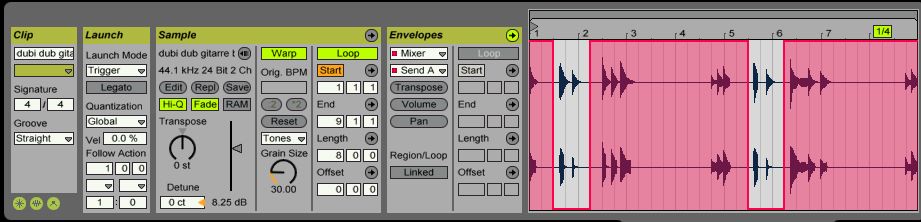
Im Clip-View lassen sich verschiedene Einstellungen machen, die sich auf das aktuelle Audio- oder Midi-File beziehen:
-> WARP: Es werden Stützpunkte im Audio File definiert, die sich auf das aktuelle Tempo beziehen. Dadurch passt sich das Sample über Time-Stretching einer veränderten Geschwindigkeit an. Durch Verschieben der Warp-Marker können aber auch sehr spannende Sound-Effekte erzeugt werden.
->LOOP: Mittels Loop kann eine eigene Loop-Länge für das Audio- oder Midi-File definiert werden. Weiterhin wird auch der Startpunkt definiert, den man dann im File verschieben kann. Dies führt dazu, daß man sehr schnell die rythmische Struktur eines Samples verändern kann. Hier lohnt es sich einfach etwas zu experimentieren.
->Envelopes:
In diesem Bereich lassen sich Hüllkurven auf das Sample legen. Die Grundfunktionen sind Volume/Transpose/Pan. Es können aber auch Hüllkurven für den Mixer (Send,Volume,..), einen Effekt oder ein Instrument eingezeichnet werden. Man sollte aber aufpassen ob man sich auf den Clip oder den Mixer bezieht. Region Linked gibt einem noch die Möglichkeit, Hüllkurven über die Loop-Länge hinaus einzuzeichnen.
Das Clip-View ist wohl einer der spannendsten Bereiche von Ableton-Live. Es beinhaltet viele Funktionen die man von Samplern kennt. Hier lassen sich sehr schnell drastische Klang- veränderungen machen. Es ist schwer eine genau Anleitung dafür zu geben, man sollte einfach etwas experimentieren: wenn man das Sample stark staucht und dann über die Volume-Hüllkurve nur einzelne Fragmente heraushebt, können sehr gute Percussions entstehen. Dies ist aber nur ein Beispiel von sehr vielen Möglichkeiten.
Erste Schritte:
Bevor man ein Projekt beginnt, sollte man erst ein paar Einstellungen wählen. Unter Live->Einstellungen können erstmal allg. Dinge gewählt werden (z.B. Soundkarte, Latenz, Sample-Rate und Bit-Rate für Aufnahme, Master/Slave,...). Nun kann man über Einfügen->Midi-Track/Audio-Track ein geeignetes Setup erstellen. Jetzt liegt es an der eigenen Arbeitsweise wie man fortfährt. Entweder man beginnt mit Audio-Files die bereits vorhanden sind und zieht diese aus dem Browser auf eine Spur oder man zieht ein Instrument auf eine Midi-Spur. Neben dem Mute und Solo Schalter gibt es jeweils einen Knopf der eine Spur 'scharf schaltet'. Dies ist notwendig um ein Instrument über eine Midi-Tastatur anzuspielen oder um eine Audio-Aufnahme möglich zu machen. In der Session-View/Mixer lassen sich Ein- und Ausgänge einer Spur routen (z.B. um den gewünschten Eingangskanal für eine Aufnahme zu wählen). Aufgenommene Audio-Files können nun in der Clip-View bearbeitet werden. In der Arrangement-View können dann noch Automationen über eine Spur eingezeichnet werden.
Wer dieses Programm besser kennenlernen möchte, sollte einfach mal die Internet-Seite von ableton besuchen und sich eine kostenlose Demo herunterladen. Das Programm ist sehr gut dokumentiert und es enthält eine Hilfe-Option die einem einen Einstieg sehr einfach macht.
www.ableton.com